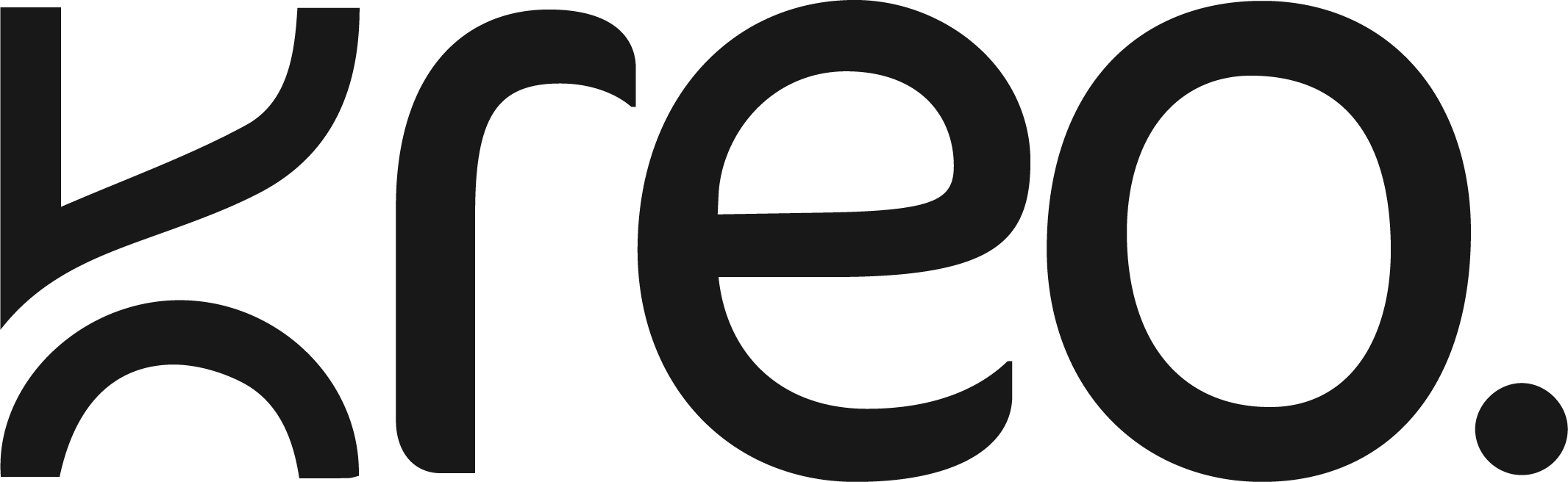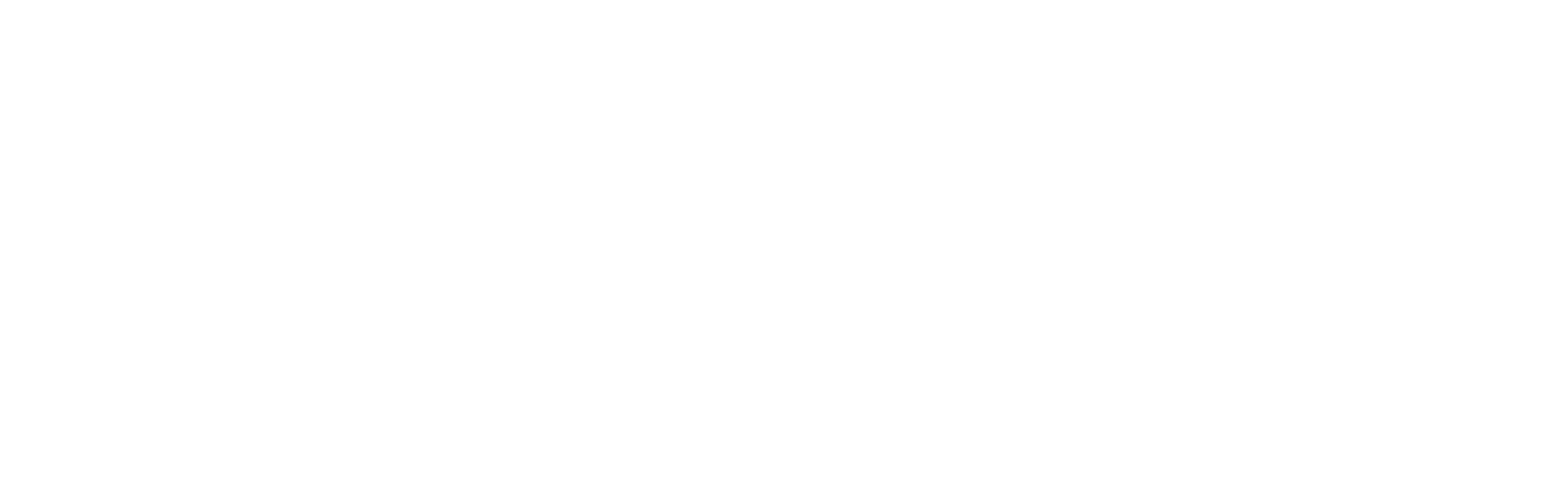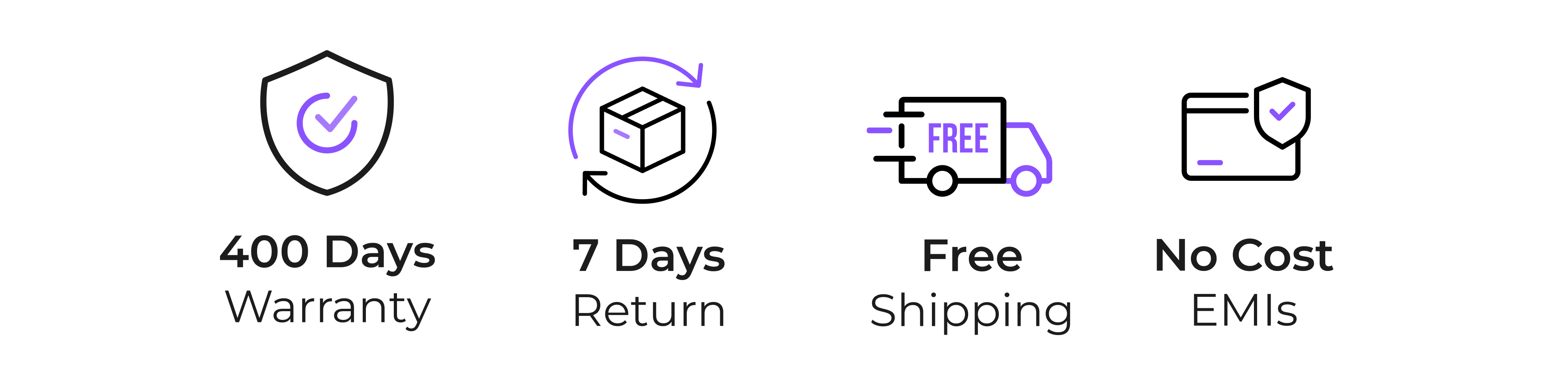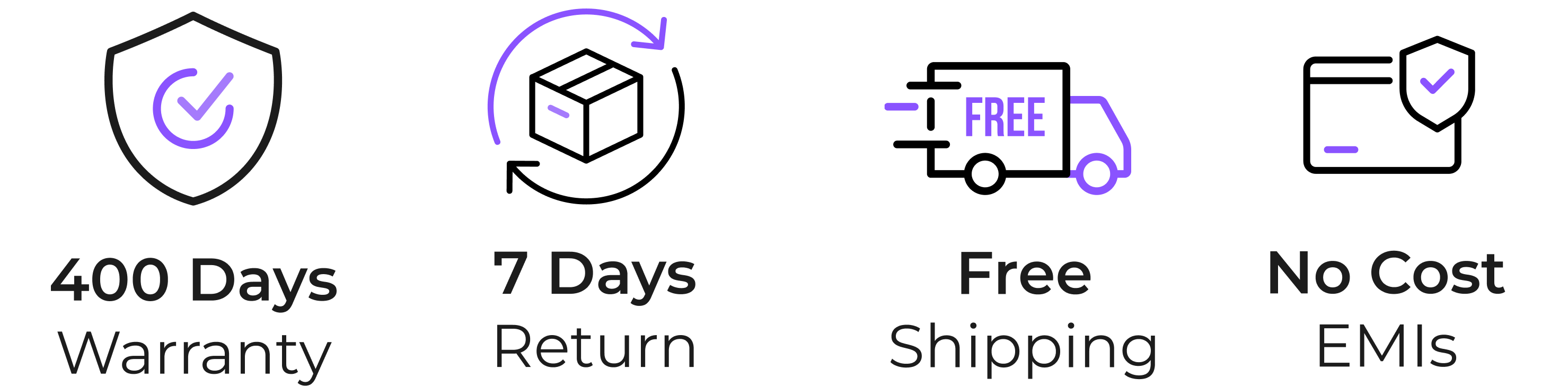Chimera V2 White Wireless Gaming Mouse
- Hot-Swappable Switches: Swap between tactile or silent clicks for left and right buttons.
- Interchangeable Shells: Choose between solid and honeycomb shells for the perfect fit.
- 6 Programmable Buttons: Customize your setup using the Kreo Chimera software.
- 6 DPI Levels (200–12400): Instantly switch between precision and speed.
- Custom RGB Lighting: Sync lighting with your setup for a pro gaming look.

Chimera V2 White Wireless Gaming Mouse
If you have any questions, you are always welcome to contact us. We'll get back to you as soon as possible, within 24 hours on weekdays.
-
Shipping Information
Use this text to answer questions in as much detail as possible for your customers.
-
Customer Support
Use this text to answer questions in as much detail as possible for your customers.
-
FAQ’s
Use this text to answer questions in as much detail as possible for your customers.
-
Contact Us
Use this text to answer questions in as much detail as possible for your customers.
General Info
Seosors
Buttons
Connectivity
Battery
Ergonomics
Customization
Build & Durability
Software
Compatibility
In The Box
FAQs
If the issue persists, contact our support team.
How do I connect Chimera in Bluetooth mode?
Follow these steps to connect your Chimera mouse via Bluetooth:
- Unplug the data cable from the mouse.
- Power on the mouse using the switch at the bottom.
- Press the Bluetooth mode button at the bottom — a steady blue light will start flashing.
- On your computer, turn on Bluetooth and search for available devices.
- To enter pairing mode: Press and hold Left Click + Scroll Click + Right Click for 2–3 seconds. The blue light will start flashing rapidly.
- Select “Chimera” on your computer to pair. Once paired, the blue light will turn off.
Why is my Chimera disconnecting in wired mode or not charging?
- Double-check that the cable is firmly connected. Even if it seems plugged in, remove and reconnect it securely.
- Also, make sure the protective film on the mouse feet has been removed, as it may interfere with performance.
How do I check the battery percentage on Chimera?
- Due to a known software limitation, the battery percentage is only visible in Bluetooth mode from your device’s Bluetooth tab.
- If the battery is below 10%, a constant red light will blink under the scroll wheel.
Why does the RGB lighting turn off when I move the mouse?
This is a battery-saving feature to extend usage time and improve performance.
Why aren't the side buttons or software working on macOS or other operating systems?
At the moment, side button functionality and software support are only available on Windows. We're working to improve cross-platform compatibility in future updates.
How do I fix lag or jitter on Chimera?
Follow the same steps as the Pegasus mouse:
- Remove the dongle.
- Press and hold Left Click + Right Click + Scroll Click until the light blinks.
- Reinsert the dongle to complete the reset.
Also ensure:
- The plastic film on the mouse feet is removed.
- There’s minimal interference from other wireless devices.
- The dongle is close to the mouse with no obstacles.